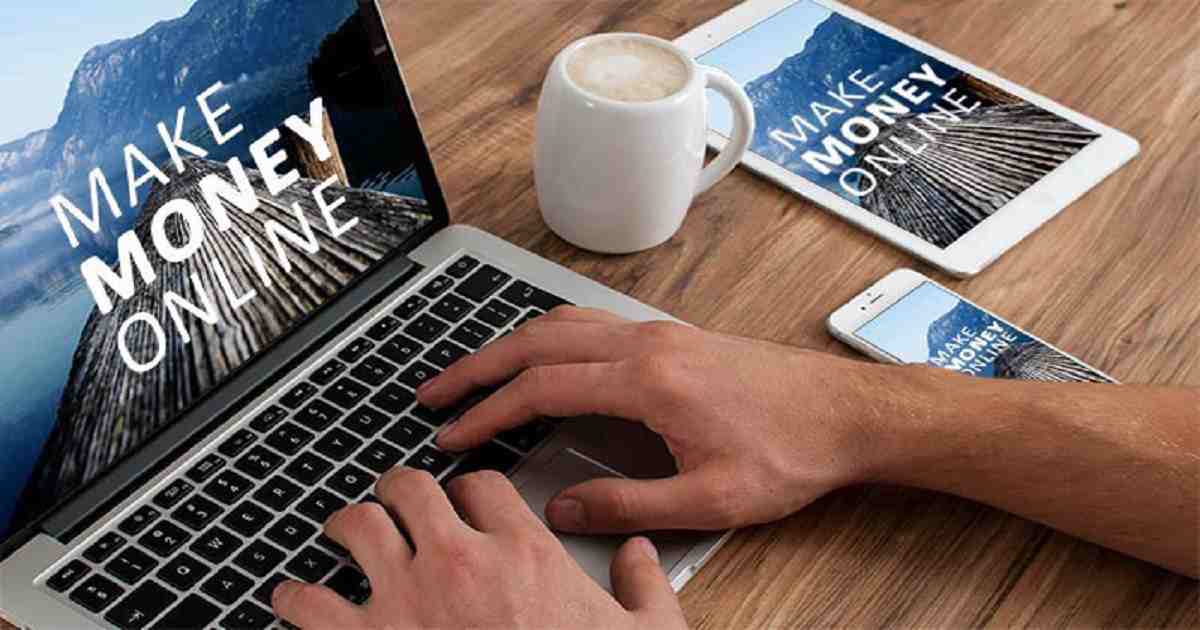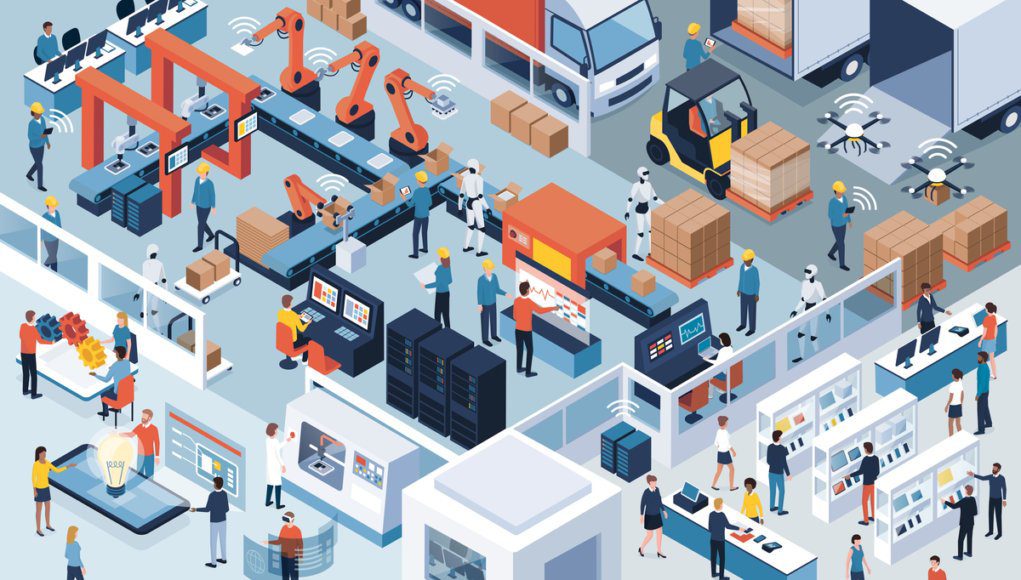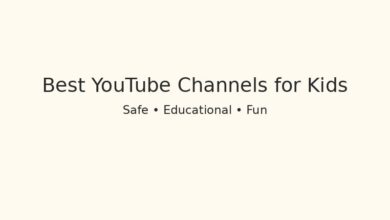How to free up RAM on a Windows computer

If your Windows PC is always showing low on memory then you need to know how to keep RAM free on your computer.
There are some techniques that can be used to increase the speed of the computer by keeping the RAM free. These will work on both Windows 10 and 11 versions.
What is RAM and what is it used for?
Before moving on to tips on how to clear RAM in Windows, let’s briefly describe what RAM does. The full form of RAM is Random Access Memory. It is a short-term storage medium that holds the programs and processes currently running on your computer.
The more RAM your machine has, the more programs you can run at once without slowing down the computer’s performance. If RAM is insufficient, a part of the storage drive called the page file is used, which acts like RAM. But as it is much slower than RAM, performance suffers.
Since RAM is a volatile memory, stored content is lost when the computer is turned off. If you want to keep something permanently, you must store it in permanent storage such as a hard drive or solid-state drive. For example, an unsaved Word file will be lost when the computer is turned off.
8 tricks to keep RAM free on Windows PC
Now let’s see the ways to reduce the amount of RAM usage. These techniques do not always have to be used. These methods can come in handy when memory is low.
Restart the PC
Restarting the PC completely clears the RAM and restarts the programs. Although it does not increase the RAM size, the background programs that are occupying the memory will be closed. There are some programs running in the background which are often not understood.
For this the computer should be restarted regularly. If the computer doesn’t restart within a week and the PC runs slow, it’s time to reboot.
Check RAM usage with Windows Tools
Instead of guessing which programs are using RAM, use a tool to see it in Windows. To launch the tool, open Task Manager by searching the Start menu, or use the Control+Alt+Shift shortcut. If required, click on More Details option for full view. Then click the Memory header on the Processes tab to see which programs are using the most to least RAM. Heavy apps require more RAM, so using a lot of RAM isn’t a sign of a problem. For example: a browser with a dozen tabs open will naturally take up more RAM space than a simple notepad app.
Switch to the Performance tab for more information. In the memory section you will see a chart of RAM usage over time. Click Open Resource Monitor below to find more detailed information about this utility under the Memory tab.
Uninstall or disable unnecessary software
Apps that you haven’t run in months but run in the background are draining your computer’s resources. So it is better to remove them. The apps you want to remove,
Uninstall or disable by going to Settings > Apps > Apps & Features.
If you don’t want to uninstall an app for occasional use, you can close the program at startup. Many apps are set to run automatically whenever you log in.
Update the app regularly
App updates should be installed periodically for security reasons. Which can help reduce your RAM usage along with security.
Sometimes some applications suffer from memory leak problem. This happens when apps don’t return resources to the required RAM pool after using them. If this continues day after day, these apps start consuming more RAM due to which other apps cannot run properly due to lack of necessary resources. In this case, installing the latest version of the apps will solve the problem.
Also, the latest versions of apps are better and optimized so as not to use too much RAM.
Use lightweight apps and manage running programs
There are times when PC RAM needs to be cleared but workflow can be affected. In such a situation two things can be done.
First, try using light apps as an alternative. Try using small apps like Paint.NET or GIMP instead of Photoshop for minor editing. Use Photoshop only when complex and detailed work may be required.
Second, turn off software you don’t use regularly. Make it a habit to save the file, then close the app that’s running. Bookmark browser tabs you want to read later, then close them to free up RAM.
Expand the system tray by clicking the small arrow icon at the bottom right of the taskbar on the screen. The icon of each program running in the background can be seen here. Close unnecessary programs by right-clicking if necessary.
Google Chrome is notorious for hogging RAM. If you need to do a lot of work in the browser, use Microsoft Edge or Mozilla Firefox instead of Chrome. These apps use less amount of RAM.
However, regardless of the browser you use, you should keep an eye on browser extensions and remove them if you don’t need them. Browser extensions consume extra memory, so removing them can reduce RAM usage.
Scan for malware
A malware scan should be performed if your PC always seems to be using too much RAM. Malware takes over RAM. So it is very important to scan with Malwarebytes and remove them.
Adjust Windows virtual memory
Earlier we talked about paging file. If the error message ‘System is low on virtual memory’ appears, it can be increased to stabilize performance.
For this, go to Settings>System>About. Then click on Advanced System Settings there and a new window will open. For Windows 11, it’s in Related Links under the Device Specifications option.
In the new window, click the Settings button under the Performance option on the Advanced tab. That will open a new window, again in the Advanced tab click on the Change button in the Virtual Memory section.
Now you can see paging file size on main drive. Windows manages page sizes automatically in most cases. However, if the virtual memory is low on your computer, you can uncheck this option and set the required value.
Use ReadyBoost for extra RAM
If your computer is very old and low on RAM, you can use a little-known Windows feature called ReadyBoost. This allows the SD card or flash drive to be used as an additional RAM.
While this sounds great, its use is currently limited. If your computer doesn’t have an SSD or solid state drive, this feature won’t help. Because SSD is faster than flash drive. So paging file is more efficient than using USB drive as RAM.
Also, because computers nowadays have more RAM, using ReadyBoost is not as beneficial as it was in older computers. ReadyBoost’s ‘pretend RAM’ won’t give you much of a performance boost by adding extra RAM. Only very old systems can see some change using ReadyBoost.
Installing more RAM
If your computer is always running low on RAM or you have to run many programs at once, adding extra RAM to your machine is the only way to go. Although it is a bit costly, it will increase the performance a lot. RAM can be increased by adding an extra physical memory stick.
RAM can be easily increased in desktop computers. But adding extra RAM can be difficult or impossible due to space limitations in laptops.
In either case, you need to make sure that you buy RAM that is compatible with your system. Check the PC manufacturer’s documentation to find out what type of RAM works with your system and whether it’s easy to upgrade. Online forums can also help you with this.
Does RAM Cleaner Really Work?
You may have come across RAM cleaning utilities in various places that boost RAM in different ways. It is best to avoid them. In short, RAM boosters can be called ‘placebos’. They don’t actually work.
But upgrading RAM is not the only thing, other PC components are equally important. In addition to RAM, PC performance can be increased with some hardware upgrades.
Tags: how to free up memory on windows 10, how to clear ram cache windows 7, how to free up memory on pc, how to free up ram for gaming, how to clear ram cache windows 10, how to free up ram on windows 11, clear ram windows 10 cmd, how to free up ram on mac, free up RAM